Copilot 은 윈도우 11의 새로운 AI기능입니다. 기술적으로 이 가상 도우미는 Bing Chat을 지원하는 것과 동일한 ChatGPT 인공 지능을 기반으로 합니다. 그러나 Bing Chat과 공일한 상호 작용 스타일을 사용하더라도 Copilot 은 음성 명령도 허용합니다. 또한 Copilot은 윈도우 11과 훨씬 더 긴밀하게 통합되어 있기 때문에 마이크로소프트 엣지에서만 작동하지 않습니다. 예를 들어 Copilot 은 브라우저의 콘텐츠에 액세스할 수 있지만 컴퓨터의 다른 응용 프로그램과도 통신할 수 있으며, 많은 설정을 제어합니다.
윈도우 11에서 Copilot 을 설치 방법
컴퓨터에 Copilot을 설치하려면 Moment4 업데이트가 포함된 윈도우 11 버전 22H2를 실행해야 합니다. 이 업데이트는 2023년 9월 26일에 릴리스되었습니다. 아직 업데이트가 없는 경우 Window 업데이트를 사용하여 PC에 다운로드하고 설치해야 합니다. 설정앱에서 Windows 1 컴퓨터가 Moment4 업데이트를 받았는지 확인할 수 있습니다. 키보드에서 Windows+ I 를 누르고 왼쪽 사이드바에서 시스템을 선택한 당므 정보 섹션으로 이동하여 창 오른쪽에서 윈도우 사양 영역을 찾습니다. 윈도우11의 OS 빌드 번호가 22621 이상인 경우 Copilot 이 있어야 합니다.
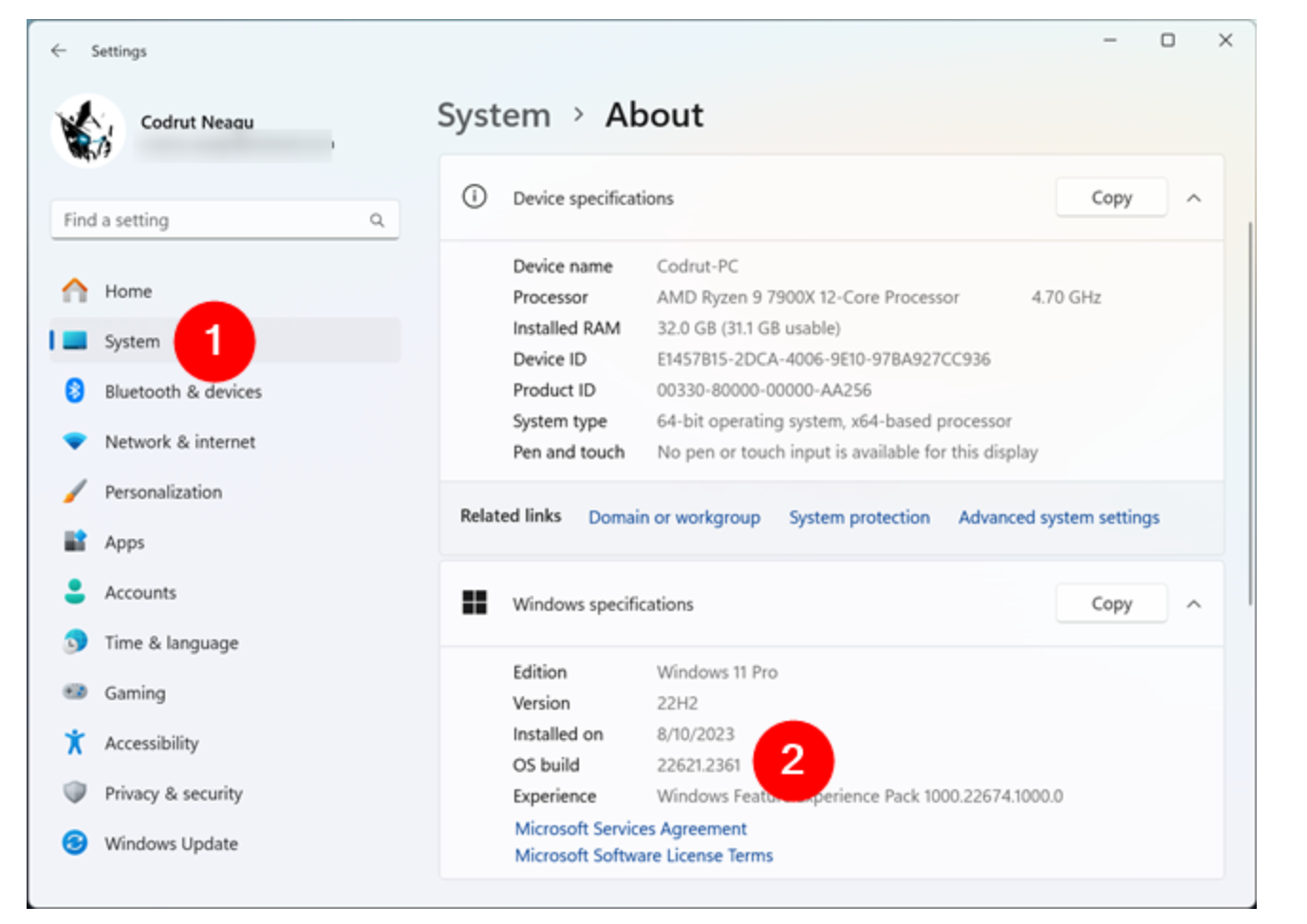
키보드 단축키를 사용하여 Windows Copilot 시작
윈도우 11에서 Copilot을 시작하는 가장 빠른 방법은 다음과 같은 전용 키보드 단축키를 사용한 것입니다. 이전에 윈도우+C를 사용하여 윈도우11 및 윈도우 10에서 Cortana를 실행했다는 사실을 기억하실 것입니다. Cortana가 완전히 단계적으로 중단도미에 따라 이 키보드 단축키는 사용되지 않은 채로 남겨졌으므로 오늘날 마이크로소프트가 이를 Copilot 에 할당하기로 선택한 것이 합리적입니다.
작업표시줄 바로가기를 클릭하여 Copilot 열기
윈도우 11에서 Copilot을 시작하는 다른 방법은 작업 표시줄 바로가기를 클릭하거나 탭 하는 것입니다. 이는 가장 확실한 방법이기도 합니다. 검색 상자 옆에 Copilot바로 가기가 있습니다. Copilot 바로가기가 표시되지 않는 경우 활성화할 수 있습니다. 그렇게 하려면 작업 표시줄의 빈 공간을 마우스 오른쪽 버튼으로 클릭하거나 길게 누르고 상황에 맞는 메뉴에서 작업 표시줄 설정을 선택합니다. 이 작업을 수행하면 설정 앱이 열리고 개인설정> 작업 표시줄 페이지로 이동됩니다. 작업 표시줄에서 Copilot을 활성화하려면 작업 표시줄 항목 아래에서 Copilot 스위치를 켭니다.
'IT' 카테고리의 다른 글
| Snapdragon8 Gen 3 vs A16 Bionic 주요 사양 비교 (1) | 2023.10.24 |
|---|---|
| Lenovo Xiaoxin Pad 2024 기능 및 사양 (0) | 2023.10.23 |
| 삼성 Shine Bolt HBM3E 메모리 GDDR7 개발 (0) | 2023.10.21 |
| Radeon RX 7900M 모바일 NVIDIA RTX 4080와 비교 (0) | 2023.10.20 |
| iOS 17.1 출시 예정 새로운 기능 정리 (0) | 2023.10.19 |



